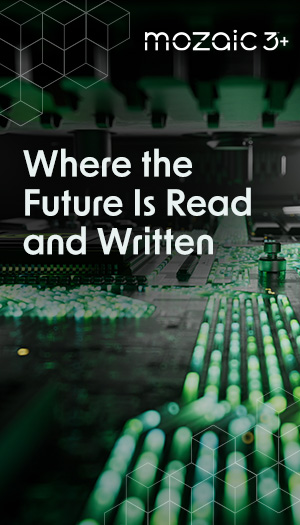Your shopping cart is empty
You're just [0] away from FREE shipping!
Your cart
We're sorry, your session has expired. Please re-add any items you had in your cart to continue.
Data Management Innovations
Circularity Program Open-Source Developer Community Composable Infrastructure Lyve LabsSelect Your Country/Region
Asia-Pacific (APAC)
Europe
Middle East/North Africa
Latin America
North America
Log in

Provides access to product training, sales and marketing resources, deal registration, and more to our VARs, Integrators, Resellers and other channel partners.
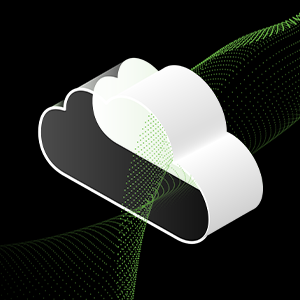
Use the Lyve Cloud portal to configure and manage your object storage and services.

Provides Direct customers with B2B Self Service tools such as Pricing, Programs, Ordering, Returns and Billing.

Register, access, and manage Lyve Mobile services, subscriptions and projects.

Provides Suppliers with self-service tools targeted to the needs of their business.
View/edit your profile information
View your dashboard
Logout of your account